
AI绘画工具StableDiffusion在Windows平台已经稳定运行很久了,并且在Windows平台也支持很多StableDiffusion插件的安装,小编也跟着国内外很多大佬学习了StableDiffusion,本站很多使用苹果电脑的小伙伴也跃跃欲试想要尝试学习一下StableDiffusionAI绘图工具。
但是苹果M1,M2及Intel芯片架构的MacOS系统网上很少有搭建的教程,也基本上没有见过哪个UP主用MacOS系统运行StableDiffusion的教程,本站很多会员后台私信我希望能够讲解一下MacOS系统本地电脑搭建StableDiffusion的教程,好不容易找到几个教程,按照教程也没搭建成功,所以小编用自己的苹果笔记本硬钢几天,经过无数失败后,总结成教程分享给各位小伙伴。
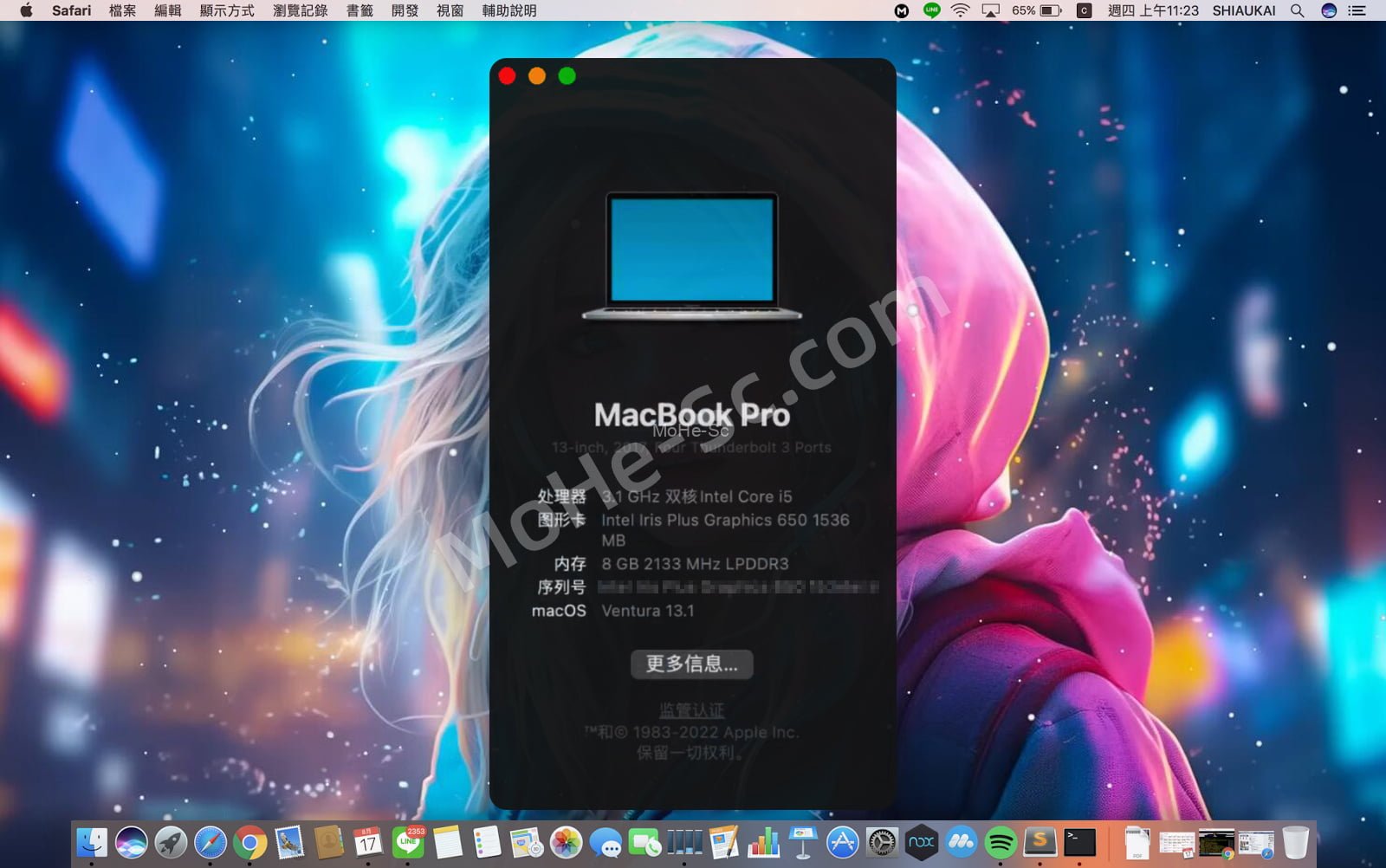
目前,Web UI 中的大多数功能都可以在 macOS 上正常运行,最显着的例外是 CLIP 询问器和训练。尽管训练看起来确实有效,但速度非常慢并且消耗过多的内存。可以使用 CLIP 询问器,但它无法与 macOS 使用的 GPU 加速一起正常工作,因此默认配置将完全通过 CPU 运行它(速度很慢)。
众所周知,大多数采样器都可以工作,唯一的例外是使用稳定扩散 2.0 模型时的 PLMS 采样器。在 macOS 上使用 GPU 加速生成的图像通常应与具有相同设置和种子的 CPU 上生成的图像匹配或几乎匹配。
搭建准备:
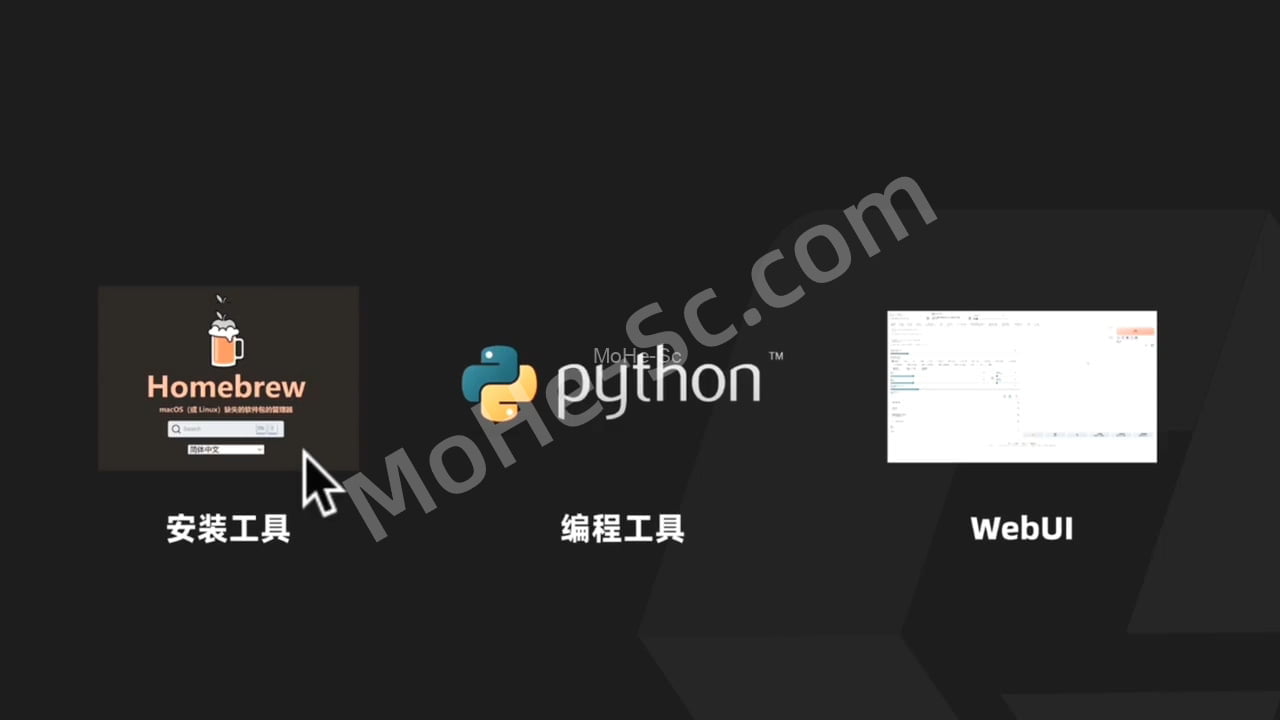
- 内存8G或者以上,硬盘空间至少得30G以上
- 访问https://brew.sh/官网下载并本地运行Homebrew软件;
- 访问Stable Diffusion WebuiGithub项目网站,获取安装代码及帮助;
- Python3.10.6版本(已安装其他版本也不要紧,后面我们用Conda做版本控制)
- 一台MacOS系统的苹果电脑,MacOS版本≥13.2.1[亲测10.0版本各种问题无法运行];
搭建开始
A.安装Python[下面列举三种Python的安装方法,各位童靴根据需求选择其中一种安装即可]
- 安装Python之前,我们先运行苹果终端程序,输入命令Python -v查看一下本机是否已经安装过Python,和Python版本
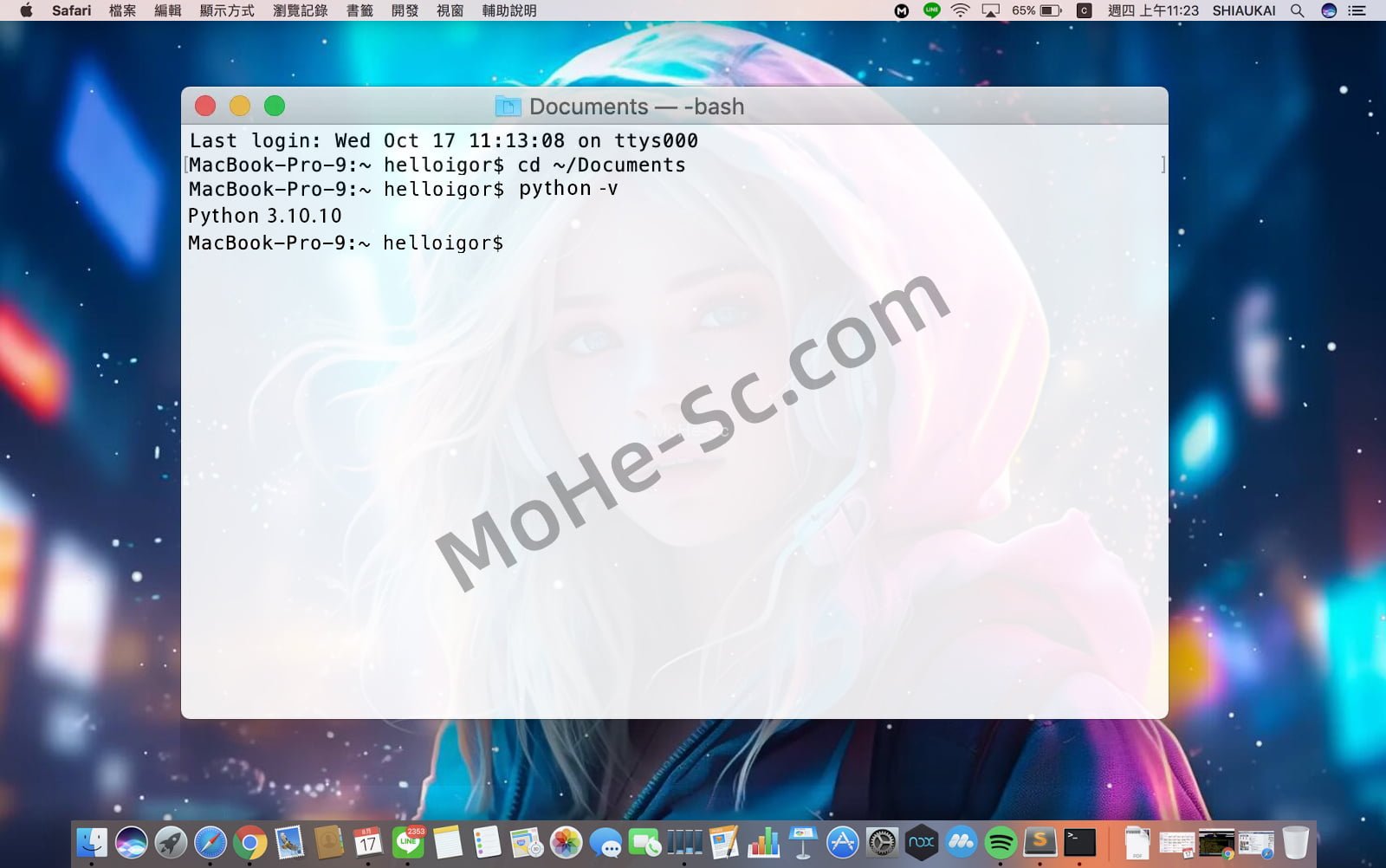
方式一:下载本站提供的压缩包,或者Python官方安装包直接在MacOS上面安装Python3.10.10(推荐)
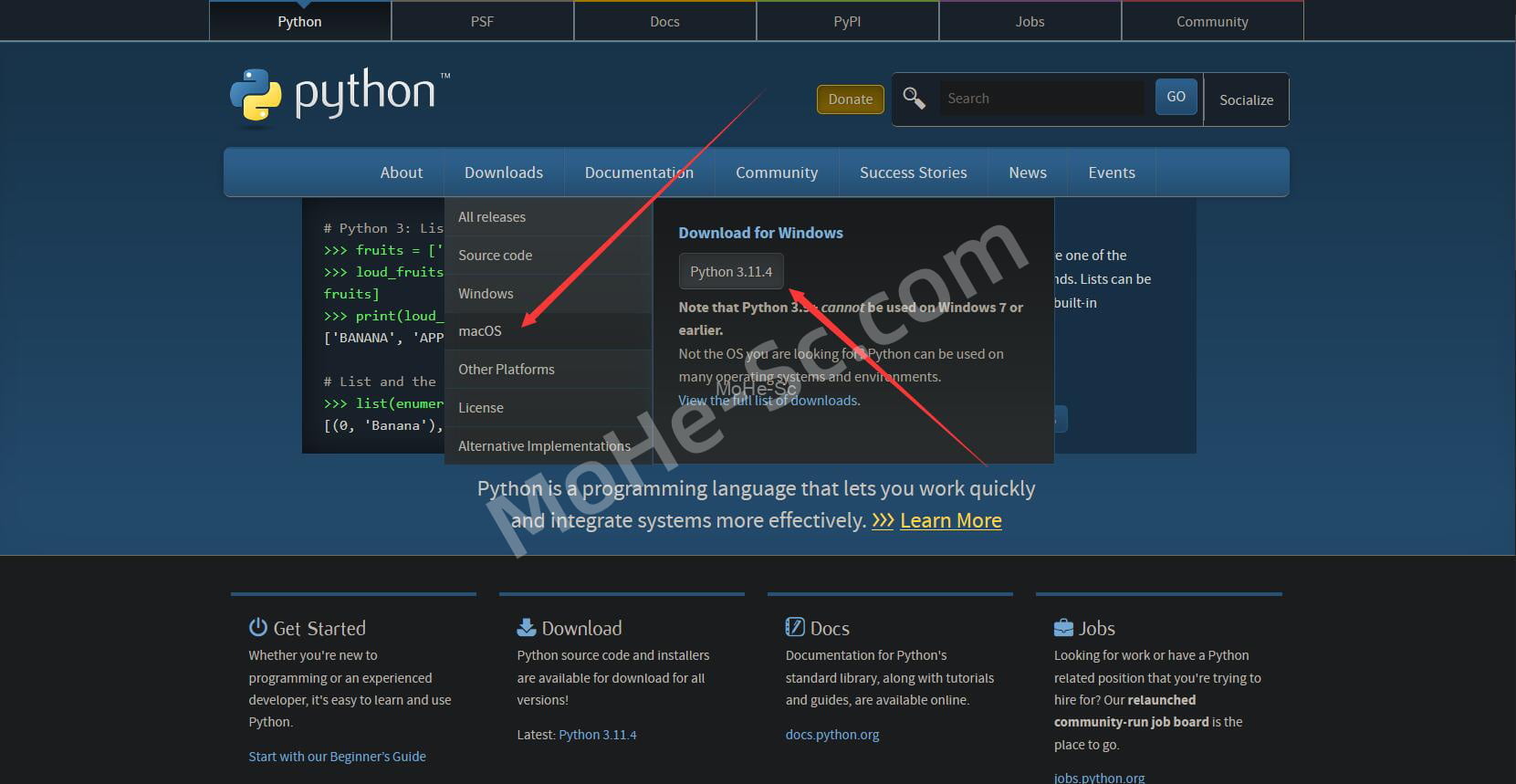
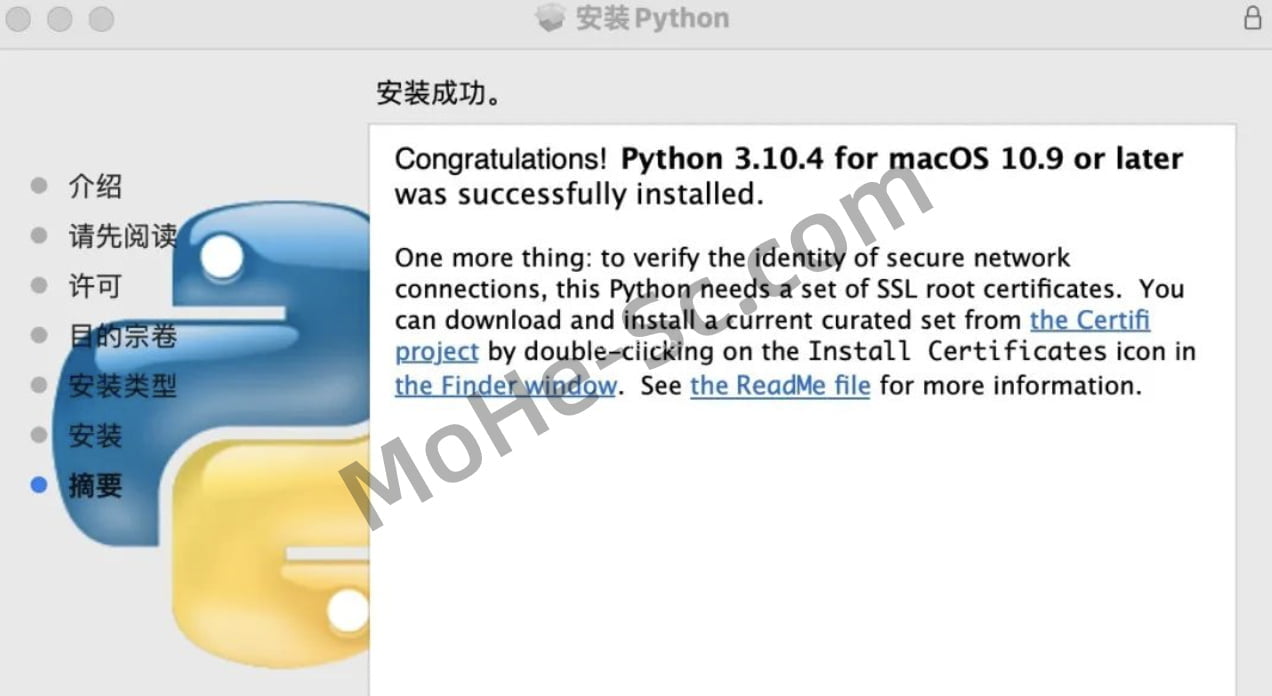
方式二:可以直接用命令安装Python3.10.10
在苹果终端运行下面代码远程安装Python3.10版本,本方法适合有编程基础的童靴使用,小白请使用第一个方法
brew install cmake protobuf rust python@3.10 git wget
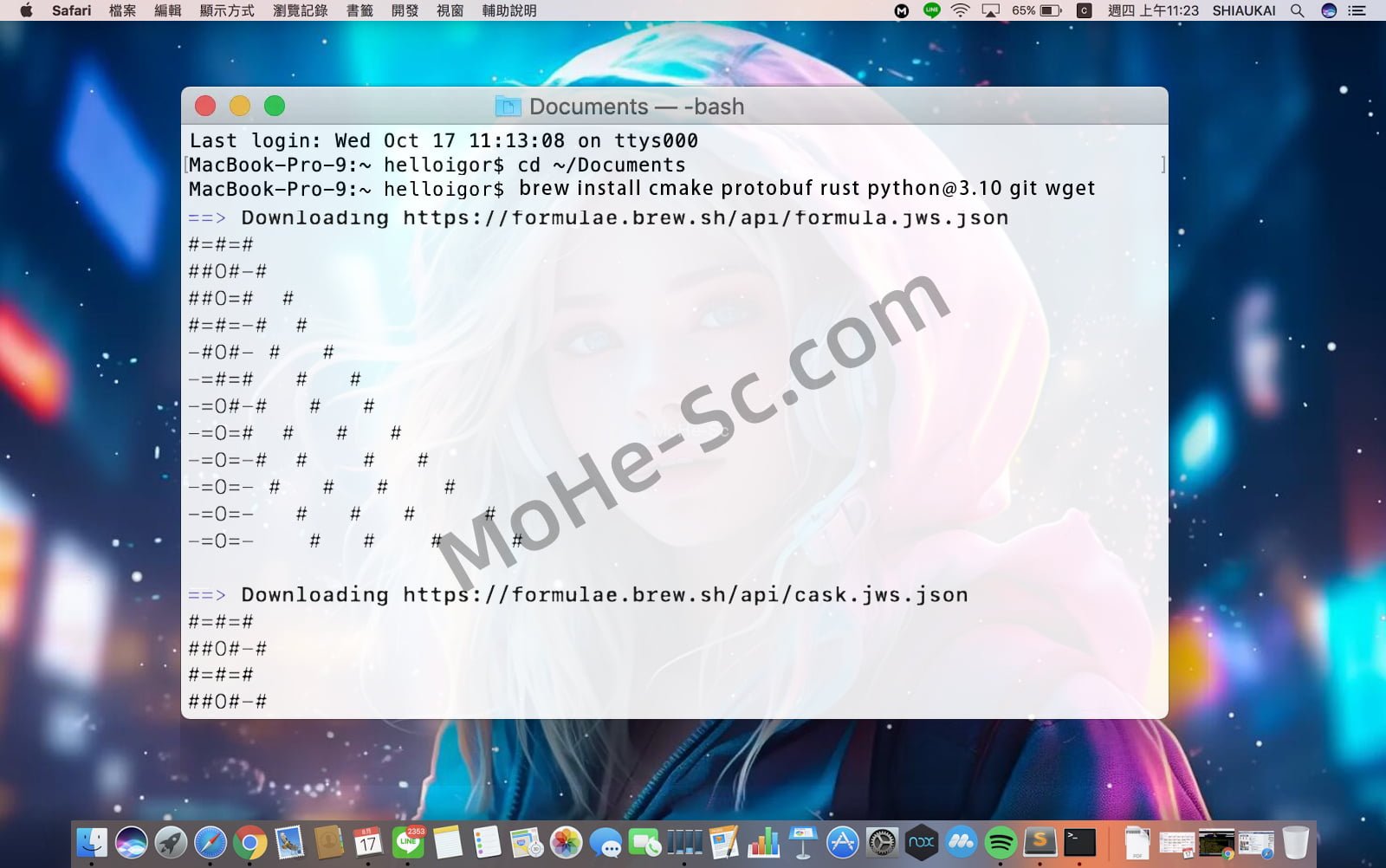
方式三:用Anaconda來建立虛擬環境比較方便,輸入以下指令安裝(推荐)
brew install --cask anaconda
echo 'export PATH="/usr/local/anaconda3/bin:$PATH" ' >> ~/.zshrc
source ~/.zshrc
conda init zsh- 安装完成后,运行Python -v显示Python3.10.10即运行环境在苹果电脑安装成功了,下面我们通过苹果终端安装Homebrew;
安装好python3.10后运行下面两个代码
rm -rf "/opt/homebrew/Library/Taps/homebrew/homebrew-cask"
brew tap homebrew/cask rm -rf "/opt/homebrew/Library/Taps/homebrew/homebrew-core"
brew tap homebrew/coreB.安装Homebrew
- 打开 Mac 上的终端,搜索框里输入”终端 或者 terminal”, 就能看到了,调出搜索框快捷键“command+空格”。
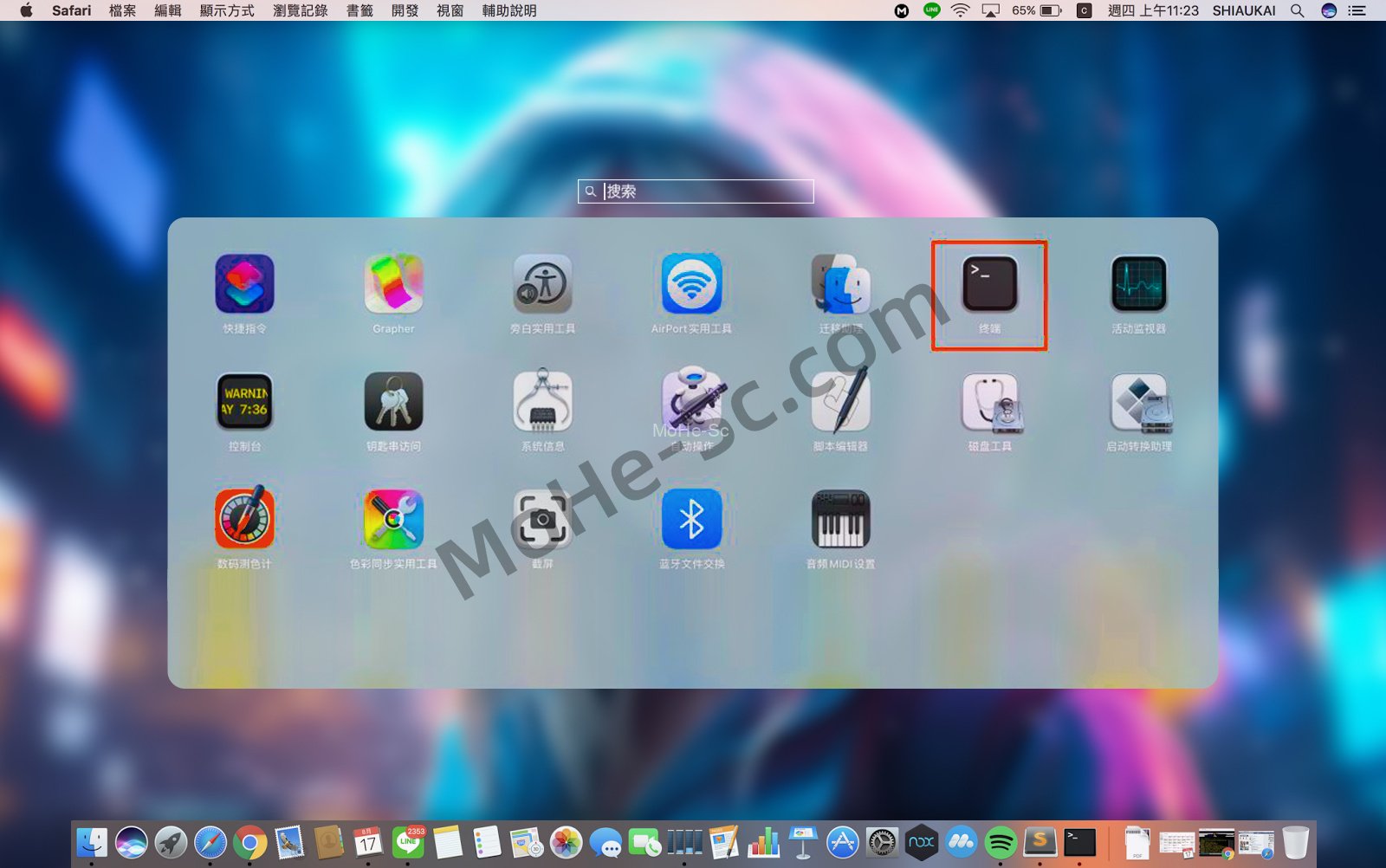
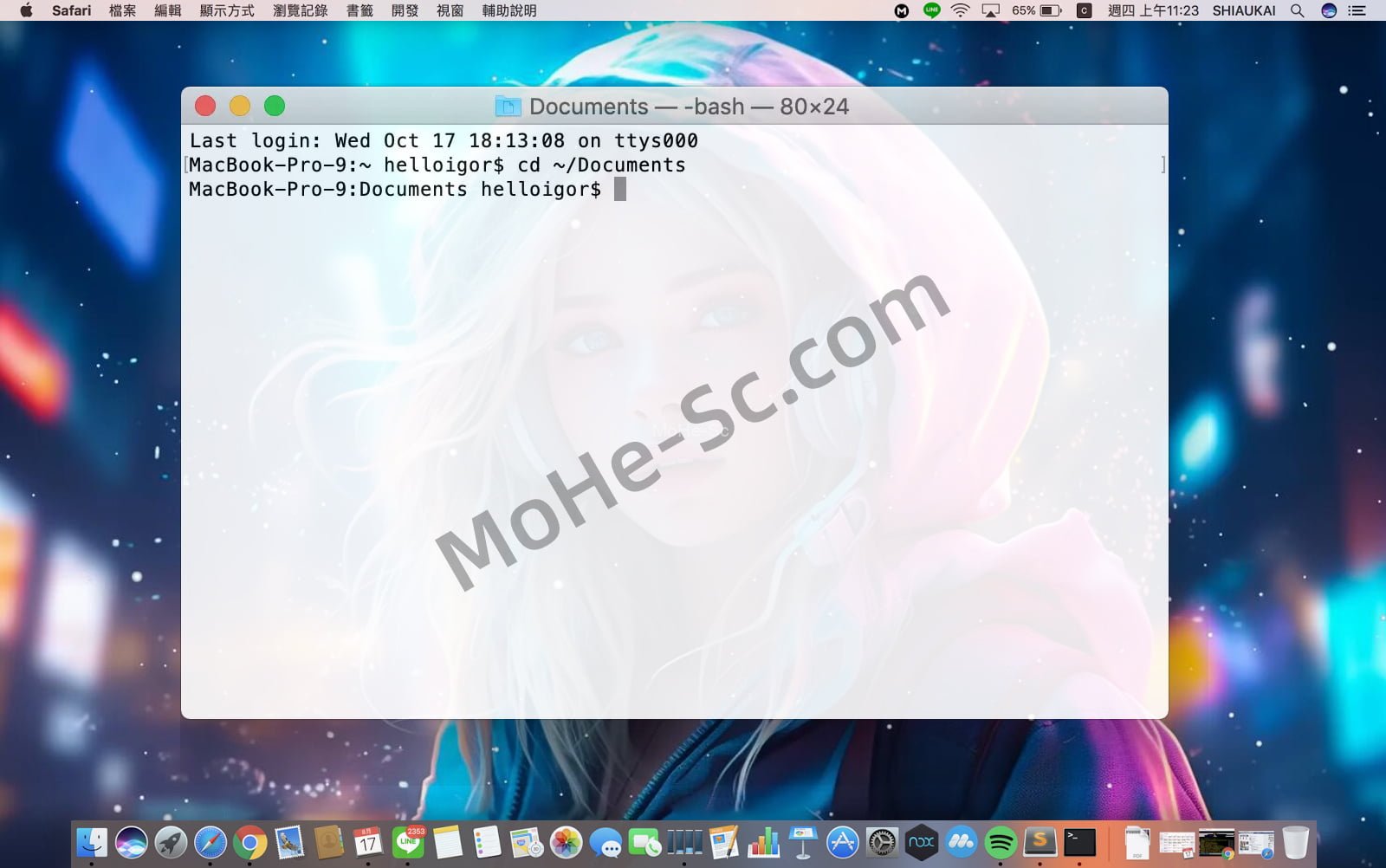
- 在终端内复制执行下面这段代码(官方版):
/bin/bash -c "$(curl -fsSL https://raw.githubusercontent.com/Homebrew/install/HEAD/install.sh)"- 如果国内网络问题一直没反应或者报错,可以用国内镜像版:
/bin/bash -c "$(curl -fsSL https://gitee.com/ineo6/homebrew-install/raw/master/install.sh)"- 终端运行brew -v命令,检测是否安装成功 homebrew
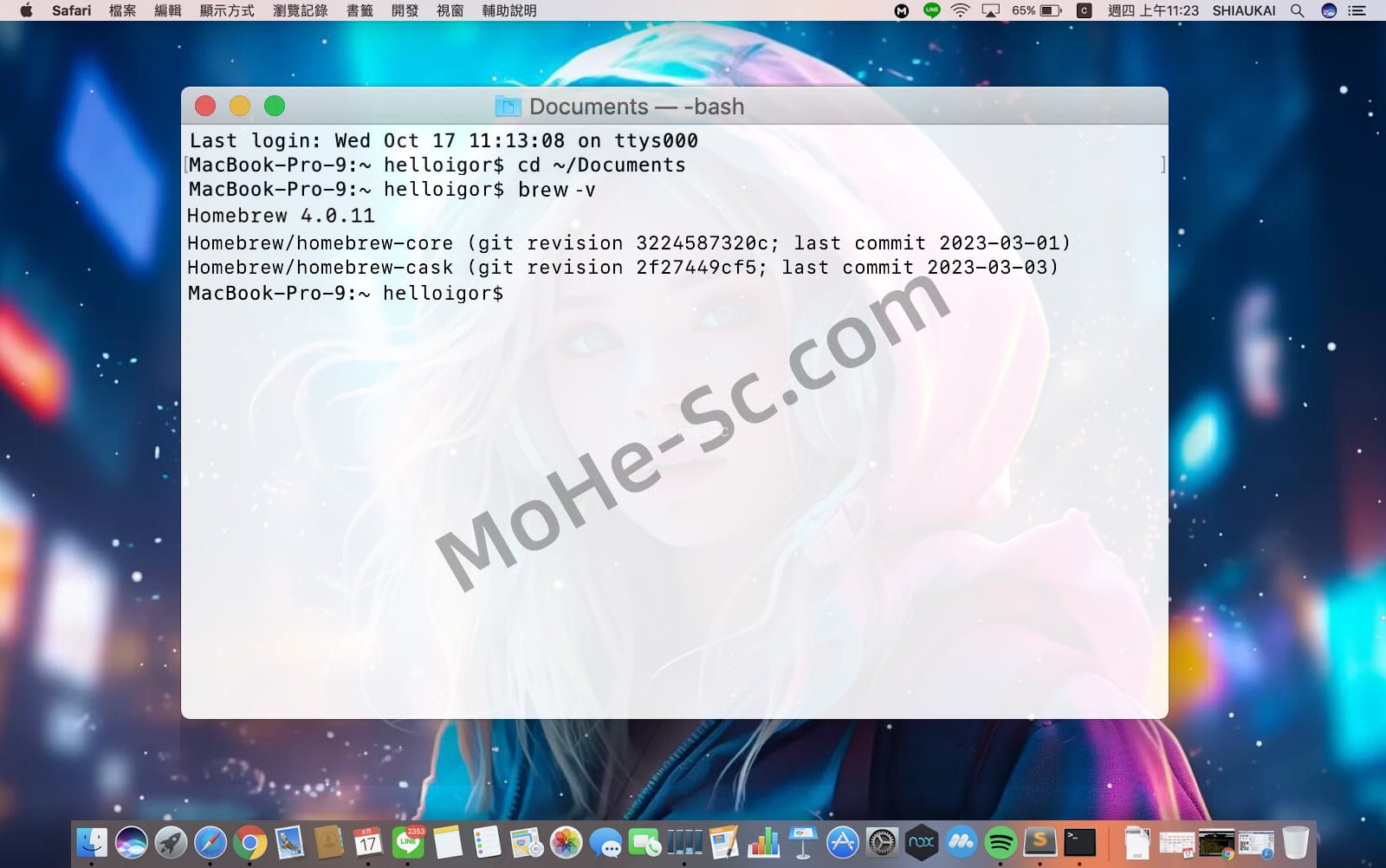
如果会显示 homebrew 的版本信息,则安装成功,比如我的是:Homebrew 4.0.10 版本。
C.安装Anaconda
这一步是方便对Python做版本控制,避免卸载重新安装不同版本的Python。
下载安装地址:https://www.anaconda.com/
从官网下载一路点击安装就行。
安装完成后,打开终端,输入conda,如果是无法识别的命令。需要配置环境变量,配置方法:
修改.bash_profile添加自己安装conda的路径,命令如下:
vim ~/.bash_profile
# 打开文件后,写入下面这行到文件里,注意替换路径
export PATH="/Users/(你自己的路径)/anaconda3/bin:$PATH"接着:wq保存退出,source ~/.bash_profile使配置生效
修改conda源为国内镜像库
执行命令如下:
# 如果没有会创建condarc文件
vim ~/.condarc
# 打开文件后,把下面的内容粘贴进去保存
channels:
- https://mirrors.ustc.edu.cn/anaconda/pkgs/main/
- https://mirrors.ustc.edu.cn/anaconda/cloud/conda-forge/
- https://mirrors.tuna.tsinghua.edu.cn/anaconda/pkgs/free/
- defaults
show_channel_urls: trueD.创建虚拟环境
终端执行命令;
conda create -n sd python=3.10.6这样就创建了一个名称为sd的虚拟环境
E.安装运行依赖
按上面的操作把pip替换为国内镜像源后,激活虚拟环境,并安装需要的依赖包
执行命令:
# 进入stable-diffusion-webui的文件目录
cd stable-diffusion-webui
# 激活虚拟环境
conda activate sd
# 安装所需依赖
pip3 install -r requirements_versions.txt这一步如果没任何问题,安装过程算是有惊无险完成了一半。如果有问题,请自行百度谷歌搜索解决,欢迎留言遇到的问题和解法
F.模型安装
官方模型下载(checkpoint模型)
下载地址:https://huggingface.co/CompVis/stable-diffusion-v-1-4-original
下载 sd-v1-4.ckpt 或者 sd-v1-4-full-ema.ckpt。
LoRA模型
这个应该是大家最喜欢的模型了,懂的都懂。。。
下载地址:https://civitai.com/models/6424/chilloutmix
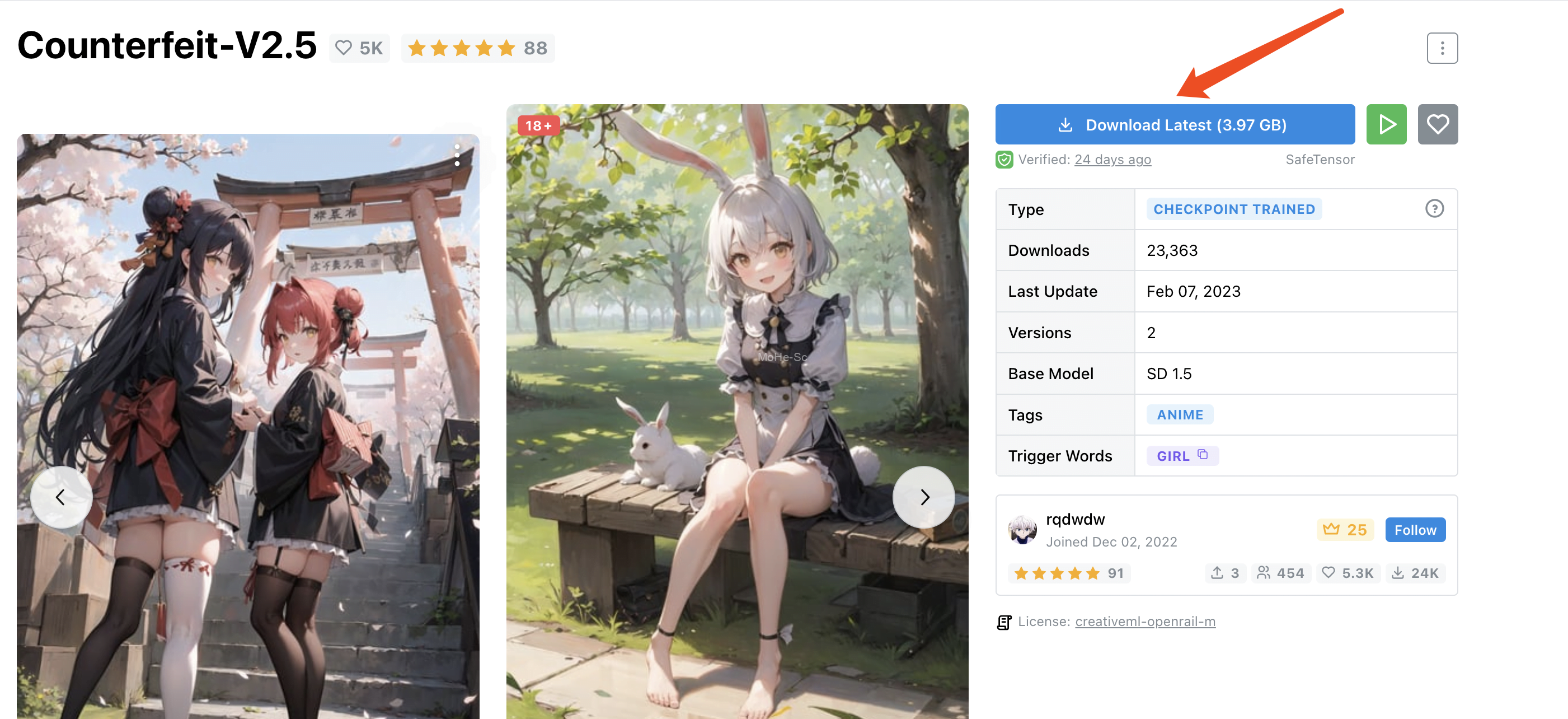
右上角Download下载,其他模型大家可自行在这个网站上探索,非常的多,这里推荐几个热门的:
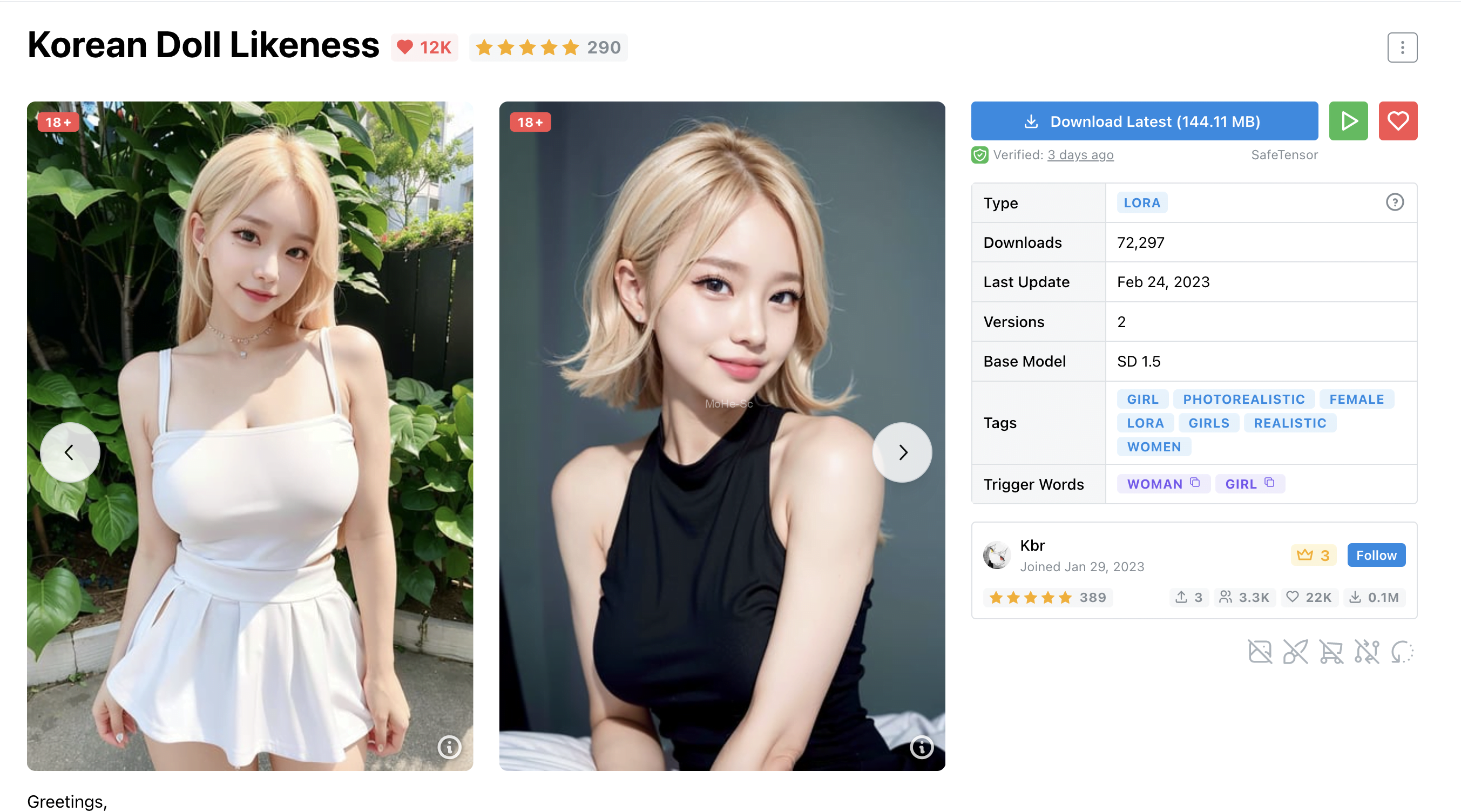
安装模型
- 对于checkpoint模型,请移动到stable-diffusion-webui/models/Stable-diffusion⽬录下
- 对于LoRA模型,请移动到stable-diffusion-webui/models/Lora目录下
- 其他模型按对应的类型移到对应的目录下
G.运行项目
1.跳过GPU检测
前面说了,咱们用的是老Mac本了,Intel芯片,显卡也用不了。只能用CPU进行计算,跳过GPU的配置如下:
执行命令:
# 打开配置文件
vim ~/.bash_profile
# 把下面两行拷贝进去,保存后source命令使其生效
export COMMANDLINE_ARGS="--lowvram --precision full --no-half --skip-torch-cuda-test"
export PYTORCH_ENABLE_MPS_FALLBACK=12.项目代码修改
因为网络访问的问题,我们需要将代码里有些地方进行修改。修改如下:
修改lanuch.py文件
- 修改def prepare_environment()方法下的两处位置
- torch_command中修改
torch==1.13.1 torchvision==0.14.1把原有的版本号数字后面的其他内容去掉 - 该方法下所有
https://github.com开头的链接,前面都加上https://ghproxy.com/这样链接就变成如下格式了:https://ghproxy.com/https://github.com/
如图所示
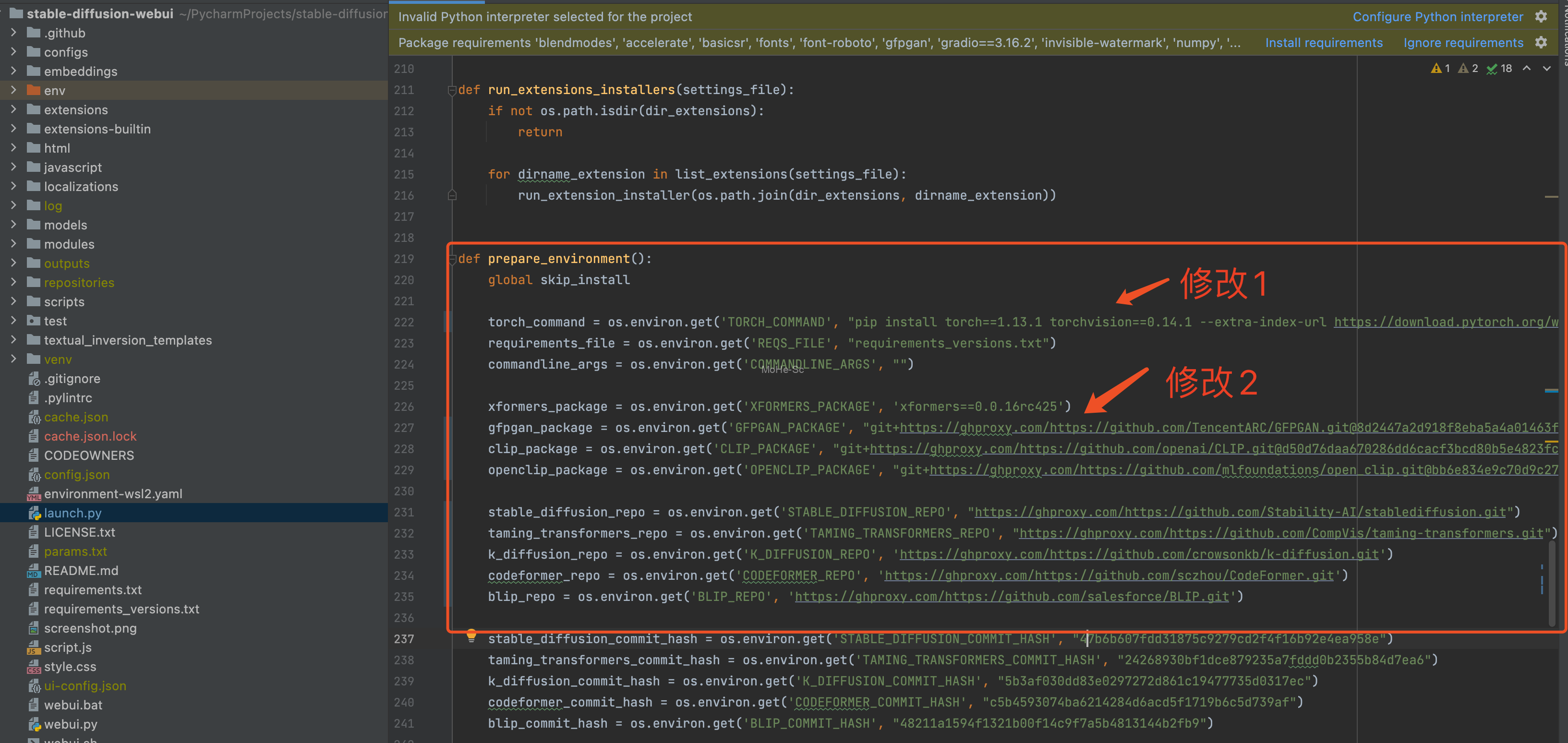
3.运行项目
上面我们使用conda进入了虚拟环境,然后再运行项目即可,执行命令:
# 激活虚拟环境sd
conda activate sd
# 进入到stable-diffusion-webui目录下
cd stable-diffusion-webui
# 运行项目
python launch.py这一步如果人品好的话,第一次就能全部正常运行完,运行完之后,出现http://127.0.0.1:7860字样说明运行成功了,浏览器打开这个地址就能开始愉快地玩耍了,玩耍方式自行探索哦~
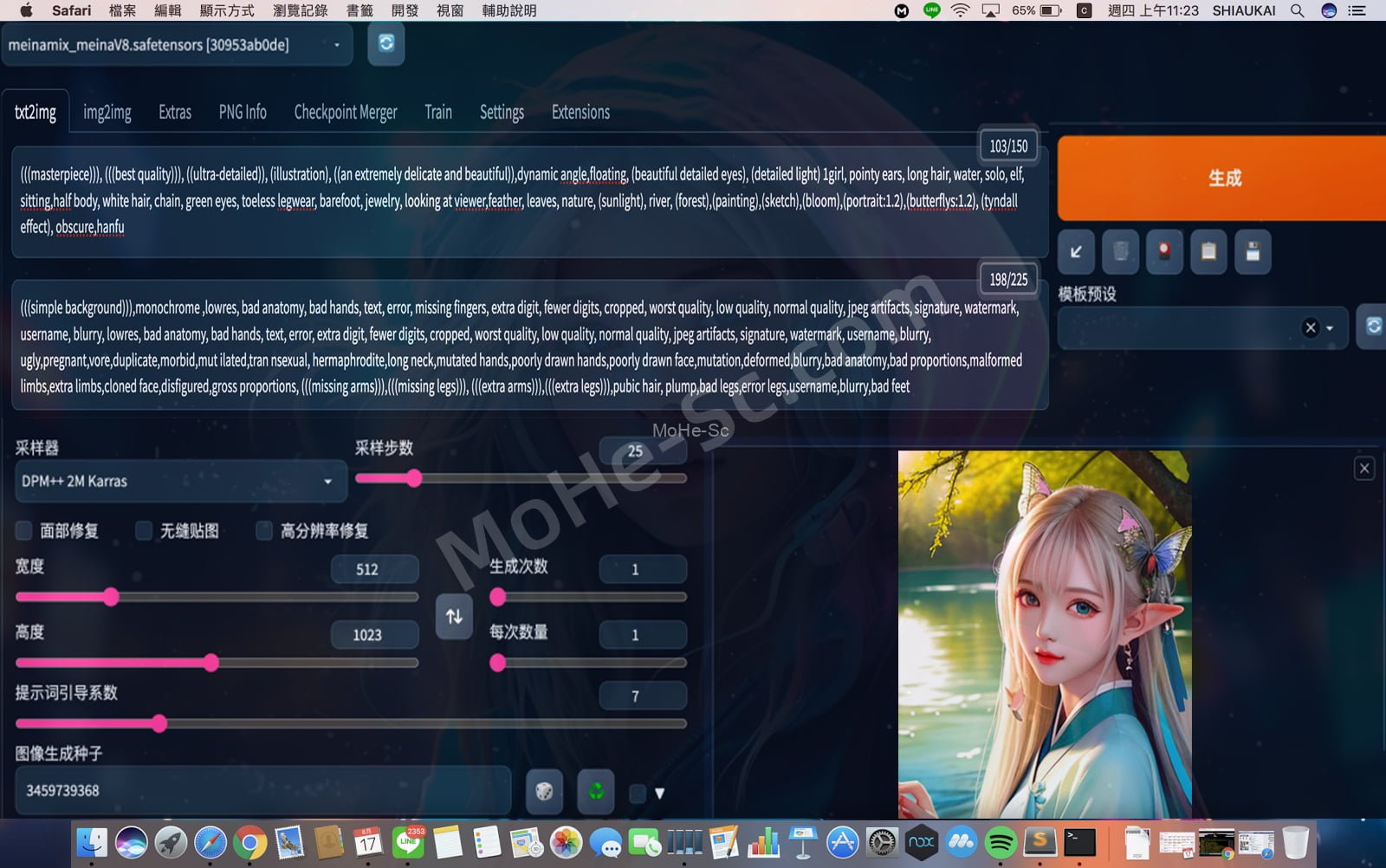
教程所使用壁纸有喜欢的自取:




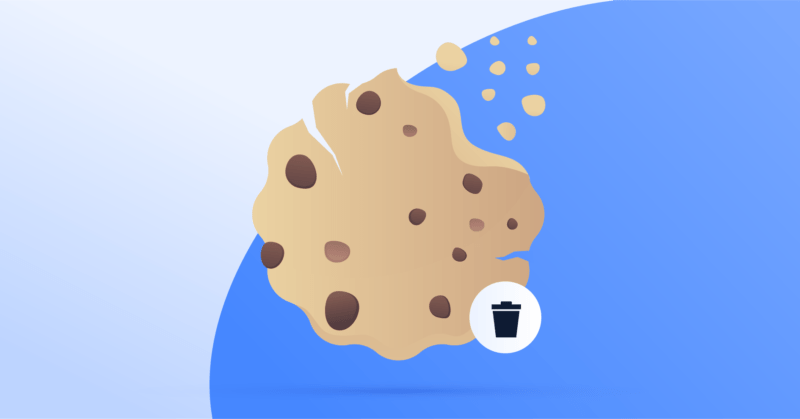
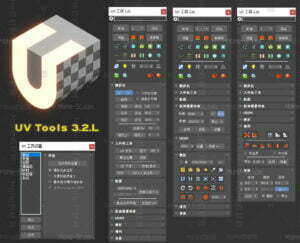

![百度网盘直链解析彻底解除百度云限速限制[利用IDM工具在线解析网页版]-MOHE素材库-设计行业的乐园,各类素材的矿山!](http://mohe-sc.com/wp-content/uploads/2021/07/baiduwangpan-400x273.png)


![关于本站启用[注册邀请码]的说明-MOHE素材库-设计行业的乐园,各类素材的矿山!](https://www.mohe-sc.com/wp-content/uploads/2022/10/2023_09xI0Dxg_-800x448.png)




 会员专属
会员专属





 会员专属
会员专属








请登录后查看评论内容